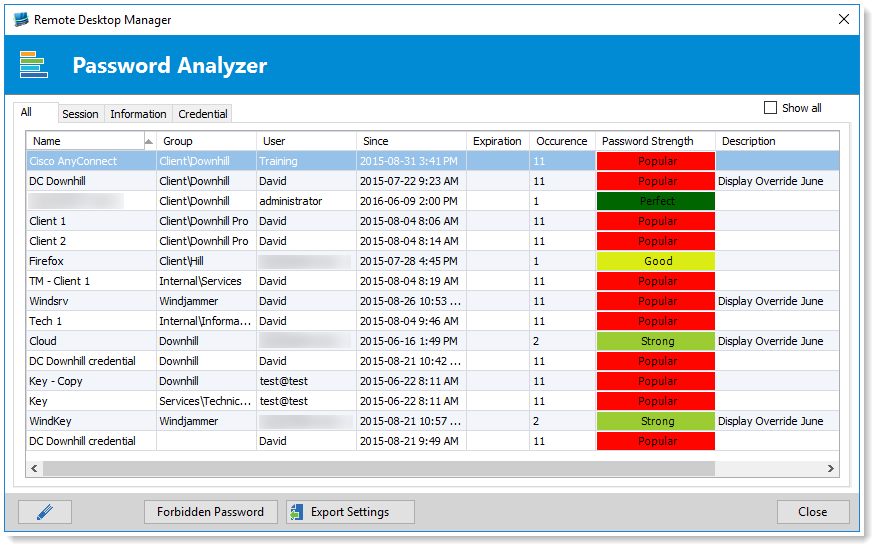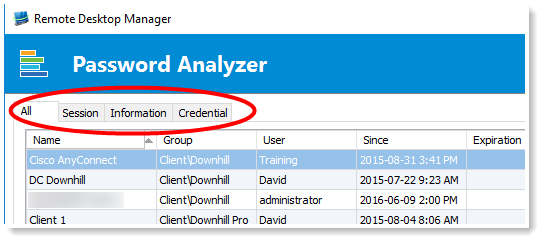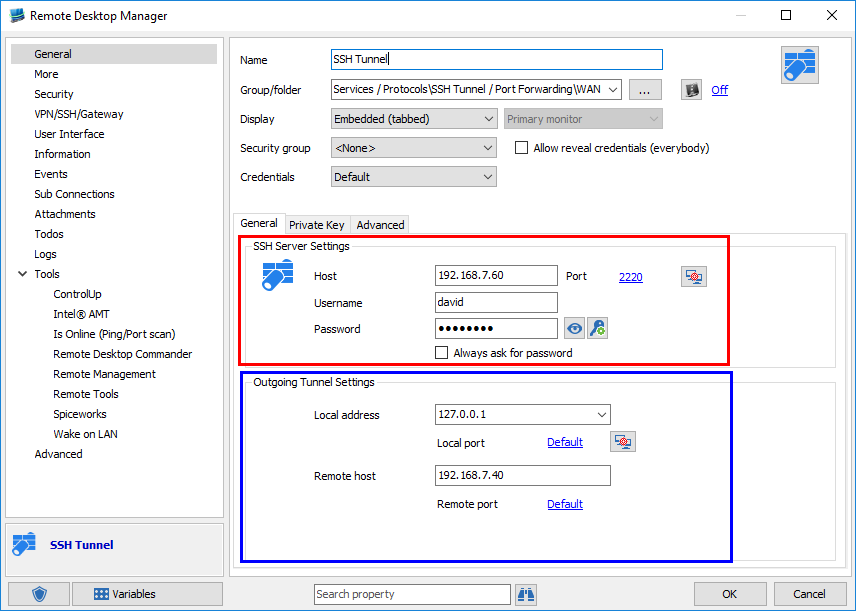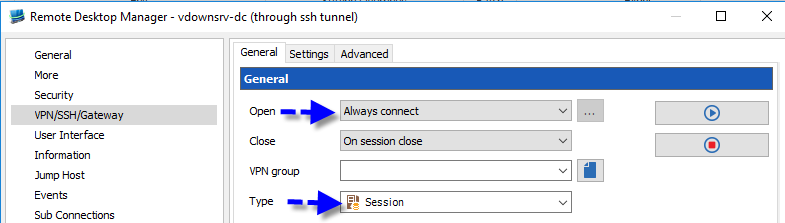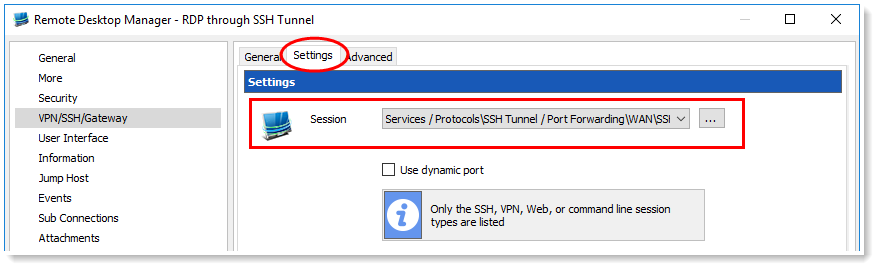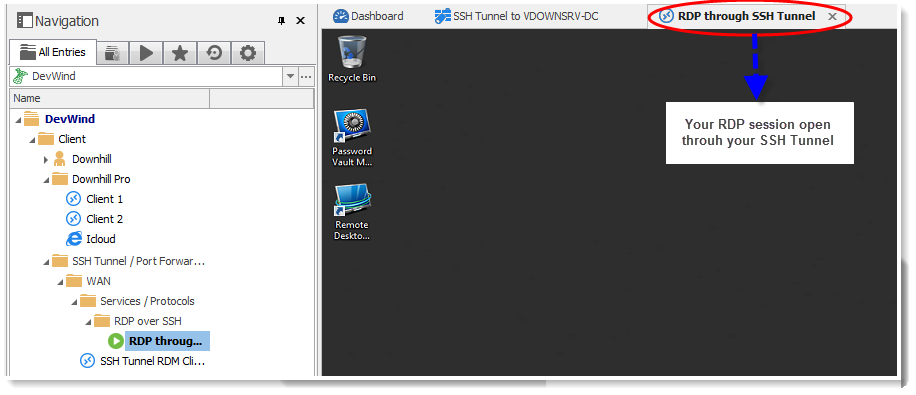Certification is one of the key ways that knowledgeable IT professionals distinguish themselves in the field, especially when it comes to applying for a job. Many hiring managers and automated online application systems filter resumes based on certifications. Having the right certification at the right time can make all the difference.
In light of this, we’ve decided to dive into the world of IT certification to help you identify which certifications today’s employers find most valuable. Here’s a rundown of our findings:
Certified Ethical Hacker (CEH)
A CEH has the skills required to hunt for and exploit vulnerabilities in target systems. But instead of using their talents to serve the Dark Side, these hackers work in a lawful manner to help companies and governments stay safe. This certification is provided by the EC-Council and approaches ethical hacking from a vendor-neutral perspective. Learn more here.
Certified Information Systems Security Professional (CISSP)
The CISSP is governed by the International Information System Security Certification Consortium (ISC)². It’s a vendor-neutral certification that verifies your in-depth technical and managerial knowledge, experience, and ability to manage an overall Infosec program. This is a very in-demand certification. Once you have it, you’ll likely be able to find a job in just about any big corporation that is hiring, since most of them insist on CISSP certification. Learn more here.
Certified Information Systems Auditor (CISA)
Governed by ISACA, the CISA is a globally-recognized certification for security, audit control, and assurance professionals. Obtaining this certification highlights your experience, skills, and knowledge. It also validates your ability to assess vulnerabilities, report on compliance, and institute controls across an organization. Learn more here.
Certified Information Security Manager (CISM)
The CISM certification is also governed by ISACA, but unlike the CISA, it’s focused on management-related issues, including international security best practices, design and assessment, and so on. Many companies require that their Infosec managers and leaders are CISM certified. Learn more here.
Certified in Risk and Information Systems Control (CRISC)
Yet again, CRISC is an ISACA certification (they sure are busy over there, aren’t they?). CRISC is considered the only certification that prepares IT pros for the unique and often difficult challenges of risk management and enables them to become strategic partners to the enterprise. Learn more here.
CompTIA A+ Technician
CompTIA’s A+ certification has been around for many years. It is awarded to IT pros who demonstrate a solid understanding of fundamental hardware and software business technologies. It also verifies their ability to support complex infrastructures. Many companies require that their support staff have A+ certification. Learn more here.
Cisco Certified Network Associate (CCNA)
The CCNA is an associate-level certification provided by Cisco. There are several types of CCNA certification tracks that focus on verifying foundational competence in different areas, including security, service providers, data centers, routing/switching, and so on. Learn more here.
Cisco Certified Network Professional (CCNP)
The CCNP is similar to the CCNA, but is a more advanced level of certification that requires more experience with networking skills. The CCNP manages WANs and LANs for systems between 100-500 nodes, while CCNAs work on smaller networks. Also, CCNP certification is a specialist certification, while CCNA is foundational. Learn more here.
Cisco Certified Internetwork Expert (CCIE) Routing and Switching
The CCIE certification is the next and final step for IT professionals who want to reach the top of Cisco’s certification ladder. Only 3% of Cisco-certified professionals worldwide earn the CCIE, so it’s a pretty big deal – and very lucrative! There are a few CCIE tracks, but Routing and Switching is the most desired and valuable. Learn more here.
Citrix Certified Professional — Virtualization (CCP-V)
Citrix’s CCP-V certification has replaced the Citrix Certified Enterprise Engineer certification (CCEE). To become a CCP-V, IT pros must first obtain their Citrix Certified Associate (CCA) certification, which proves their competence in systems management. CCP-V certification validates the skills needed to install, configure and roll out common XenDesktop 7 solutions. Learn more here.
Microsoft Certified Solutions Expert (MCSE)
MSCE certification is a way for IT professionals to prove their ability to create an innovative cloud and on-premises solutions across multiple technologies. There are a variety of MSCE certification tracks. Once passed, re-certification is now required every year. Many tech jobs require MSCE certification. Learn more here.
VMware Certified Professional 5 — Data Center Virtualization (VCP5-DCV)
And of course, how could we not include the VCP5-DCV? This certification confirms that an IT professional has the knowledge required to install, deploy, scale and manage VMware vSphere environments. Having at least six months of experience with VMware infrastructure technologies is a prerequisite as well. This certification is very in-demand by today’s employers, and salaries starting at $100,000 per year are common. Learn more here.
Your Turn
Which IT certifications have you earned, and which do you want to achieve in the future? Please share your opinions and advice with our community. And remember: if you’re an MVP, CTP or vExpert, you’re entitled to a free RDM license! Learn more about the program here.